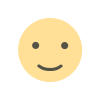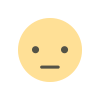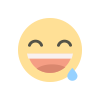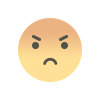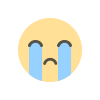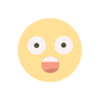How to Add File Uploads to WooCommerce Checkout Page in 2025
Learn how to add a WooCommerce checkout file upload option to your store in 2025. Allow customers to upload files at checkout and enhance order customization with Extendons’ checkout files upload for WooCommerce plugin.

Are you looking for a way to let your customers upload files during checkout? Adding a WooCommerce checkout file upload option can be a game-changer for businesses selling custom products. Whether you run a print shop, accept ID verifications, or need customer-provided documents, enabling a file upload feature ensures a seamless ordering experience.
In this guide, we'll walk you through how to add checkout files upload for WooCommerce, using the File Uploader for WooCommerce by Extendons. This powerful plugin allows customers to upload files on the product, cart, and checkout pages, ensuring smooth communication and order fulfillment. Let’s dive in!
Why Add a File Upload Option to WooCommerce Checkout?
Adding a file upload button to your WooCommerce store can benefit businesses in multiple ways:
-
Enhanced Customization – Customers can upload design files, photos, or other required documents.
-
Streamlined Communication – No need for back-and-forth emails to collect necessary files.
-
Increased Customer Satisfaction – Giving users the ability to modify their uploads post-purchase ensures accuracy.
-
Monetization Opportunity – Charge customers a fee for each file upload as an additional service.
With these advantages in mind, let’s look at how to implement the WooCommerce checkout file upload feature.
Method 1: Using File Uploader for WooCommerce by Extendons
The File Uploader for WooCommerce plugin by Extendons simplifies the process of adding a file upload feature to your checkout page.
Features of File Uploader for WooCommerce
-
Add file upload buttons to product, cart, and checkout pages.
-
Restrict file uploads by product, category, or user roles.
-
Set allowed file types and size limits.
-
Charge customers a fee for file uploads.
-
Enable file modifications after order placement.
-
Provide admin approval or disapproval for uploaded files.
Step-by-Step Guide to Installing and Configuring the Plugin
Step 1: Install and Activate the Plugin
-
Purchase the File Uploader for WooCommerce plugin from Extendons.
-
In your WordPress dashboard, go to Plugins > Add New.
-
Upload the plugin file and click Install Now.
-
Activate the plugin.
Step 2: Configure General Settings
-
Navigate to WooCommerce > Settings > File Upload.
-
Enable file uploads on checkout, product, and cart pages.
-
Set file restrictions like size, file type, and upload limits.
-
Enable or disable admin approval for uploaded files.
Step 3: Customize File Upload Button
-
Change the text, color, and placement of the upload button.
-
Enable multiple file uploads if required.
-
Allow customers to preview, delete, and modify uploaded files.
Step 4: Testing the File Upload Feature
-
Add a product to the cart and proceed to checkout.
-
Upload a file in the designated field.
-
Complete the checkout process and verify if the file was successfully attached.
Additional Features and Benefits
Enable WooCommerce File Upload on the Product Page
This feature allows customers to upload files before adding a product to the cart, ensuring they provide the necessary documents beforehand.
File Upload Option on the Cart Page
Allowing file uploads on the cart page helps customers attach documents before proceeding to checkout, reducing order errors.
Modify Uploaded Files on the Thank You Page
Mistakes happen! This feature lets customers replace or delete files even after order placement, ensuring they submit accurate information.
Attach a Note with Each File Upload
Customers can provide additional details about the uploaded file, helping store admins process orders more efficiently.
Restrict File Uploads by Products, Categories, or User Roles
Not all products require file uploads. Restrict the upload option based on specific products, categories, or customer roles.
Charge a Fee for File Uploads
Monetize the file upload feature by charging a fixed or percentage-based fee per file upload.
Admin Approval System
Store owners can approve or disapprove uploaded files and notify customers of their status through automated emails.
FAQs
1. Can customers upload multiple files at checkout?
Yes! The WooCommerce checkout file upload plugin allows single or multiple file uploads.
2. What file types are supported?
The admin can define allowed file types, such as JPEG, PNG, PDF, and more.
3. Can I charge customers for file uploads?
Yes, you can set a price for each uploaded file, either as a fixed amount or a percentage.
4. Can customers modify their uploaded files?
Yes, they can update files on the Thank You page or from the My Account page.
5. How does admin approval work?
The store admin can approve or reject files. Customers receive an email notification about the approval status.
Conclusion
Adding a WooCommerce checkout file upload feature is a must-have for businesses selling customized products. The File Uploader for WooCommerce by Extendons provides an all-in-one solution to allow file uploads on product, cart, and checkout pages while ensuring flexibility for both store owners and customers.
If you want to enhance your store’s user experience and streamline order processing, installing this plugin is the best choice. Try it today and see the difference.
What's Your Reaction?